Use your phone as a personal hotspot | create Wi-Fi for on the go | Never look for a Wi-Fi spot again
How to create a hotspot anywhere with your phone
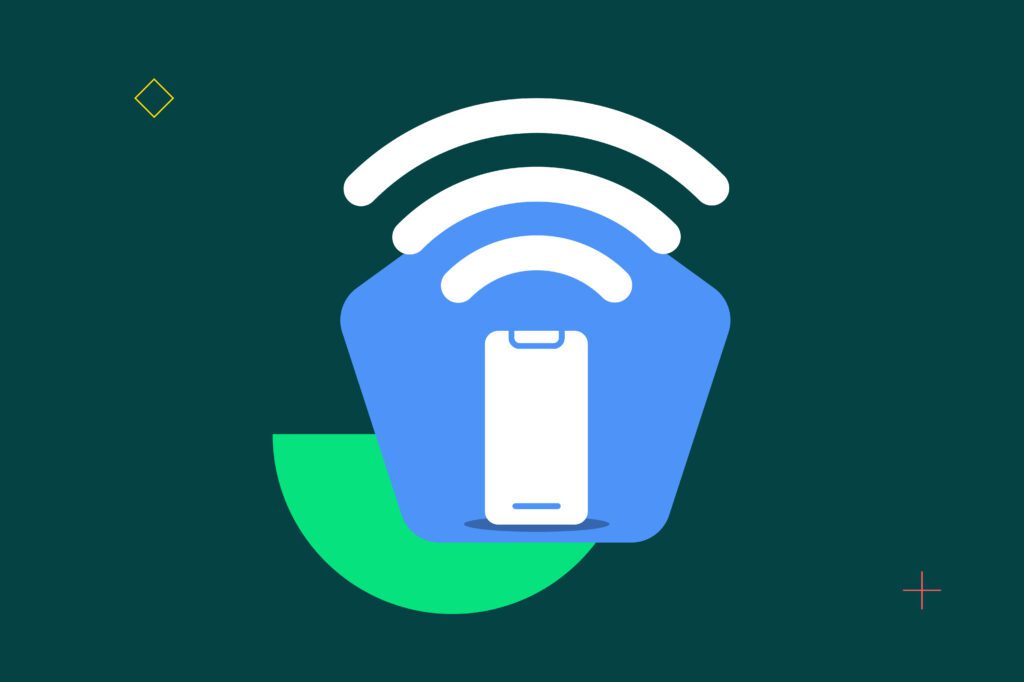
We’ve all been there, in need of internet to use a laptop but with no public Wi-Fi in the area. In that case, you can create a personal hotspot on your phone and connect it to your laptop. And that’s not all you can use your personal hotspot for. You can use it in other situations, like helping a friend whose phone is out of mobile data, or when you want to connect your car or game console.
Not everyone knows how hotspots work and how much data they use, however. Are you wondering how a Wi-Fi personal hotspot works and how you can use it on your phone? Read on, and you’ll wonder no more.
What is a Wi-Fi hotspot?
Think of a personal hotspot as a pocket Wi-Fi station in your pocket. There are devices that can generate a hotspot, but most people use their phones.
How does it work? A Wi-Fi hotspot takes the cellular data from your phone and converts it to a Wi-Fi cloud. Any Wi-Fi-enabled device can connect with that connect to the Wi-Fi and use it for their internet connection.
A good thing to realize is that your personal hotspot uses the data from your cellular plan. If you have a plan with a data cap, you’ll have to pay extra if you use a lot of data. You can find more on how to avoid this below.
How to create a hotspot with your iPhone
So how do you turn on your hotspot on iPhone? It’s easy and can be done in the following steps:
-
Open your phone’s Settings.
-
Tap on Personal Hotspot.
-
Toggle your personal hotspot to On.
Alternatively, if you don’t see Personal Hotspot in Settings:
-
Tap on Cellular.
-
Tap on Personal Hotspot.
-
Toggle your hotspot to On.
Either way you do it, you can now use your iPhone as hotspot. Is it not working, even though you did all the steps? Scroll down below to the bottom of the article for the best ways to troubleshoot when your personal hotspot isn’t working correctly.
How to connect a phone to your personal hotspot
Now you know how to create a personal hotspot on iPhone, but how do you connect to it? Say you’re sharing your hotspot with a friend. They can connect to it the same way they connect to any Wi-Fi. Go to the Wi-Fi settings on your iPhone and select the hotspot you’ve just created.
What is the name of your personal hotspot? You can find that in the same menu where you toggled it on. That’s also where you can change its name should you want to.
You can also set up a password. Read why you should set up a password below. To change the password for your personal hotspot, go to the same menu where you turned it on.
How to prevent overspending on data
There are two things to take into account to prevent using too much data. First of all, you need to know how to make sure no one can abuse your personal hotspot. You wouldn’t want someone you do not know using up all your mobile data.
A good way to protect your personal hotspot on iPhone is by setting up a password for it. Make sure it’s a password random people couldn’t guess. So don’t just use ‘password’ or your name, as your name is often given away by your phone’s name. You’ll see how you can set up your password below.
Second, you need to understand that Wi-Fi hotspots use your mobile data. To make sure you’re not racking up a massive bill, you want to limit the amount of internet you’re using on your personal hotspot. So before you connect your laptop to the hotspot, make sure only the programs you want to use are using the internet.
If you’re not on a subscription plan, but on a prepaid sim, you’ll want to make sure you have enough data for your personal hotspot. It’s not great if your hotspot suddenly disappears because your data has run out. You can easily order new prepaid mobile data bundles right here on recharge.com. Just visit our Mobile top-up page for all the available providers and plans.
How to create a hotspot with your Android phone
Creating a hotspot with your Android phone is just as easy as on your iPhone. Just follow the steps below.
-
Go to the settings on your phone.
-
Tap on Connections.
-
Tap on Mobile Hotspot and Tethering.
-
Toggle your personal hotspot to On.
Now you’ve created a personal hotspot on your Android phone. You can change the name and set a password to the hotspot in the menu you are currently in.
How to hotspot to a laptop
By now you have a personal hotspot ready to use. The next question is how to connect the hotspot to a laptop.
Connecting your laptop or PC to your personal hotspot works the same as connecting it to any Wi-Fi network. First, you need to go to the Wi-Fi settings on your computer. On a Windows computer, these settings are usually located in the bottom-right corner. On a Mac, you can find the Wi-Fi logo in the top right.
Once you are in your Wi-Fi settings simpy select the hotspot and enter the password you’ve set up. Congratulations, now you know how to connect your hotspot to a laptop.
How to make a Wi-Fi hotspot for your car
Another way to use your personal hotspot is in your car. Why would you want a personal hotspot in your car? There are seven reasons why actually. Simply put? It’s the perfect way to get digital radio (or Spotify) in your car. Not only that, it’ll help you to never get lost again, avoid traffic jams and entertain the kids in the back seat.
So what’s the best way to get a Wi-Fi hotspot for your car? The cheapest way to get wifi in your car is to create a personal hotspot on your phone (look above in this article for how to do that). After you’ve done that you can connect a Wi-Fi-enabled radio to get the best road-trip music available. Or you can connect your kids’ tablets, so they can have their fun on the road.
This costs you data from your mobile plan of course and that can become expensive quickly. The alternative is setting up a dedicated Wi-Fi hotspot in your car. You can do this with dongles from your provider or by permanently installing a router and a modem in your car.
All of these options are expensive in their own right, so do some research before deciding what is best for you. You can find more information about getting Wi-Fi in your car here.
Troubleshooting a hotspot
It’s incredibly annoying when things aren’t working correctly. Sadly, there isn’t one single method to find out why your personal hotspot isn’t working. But don’t worry, below we’ve collected the most common ways you can troubleshoot a faulty hotspot.
- Turn your personal hotspot on and off
Sometimes the best way to kickstart your hotspot back into activity is by turning it on and off again.
- Turn your cellular data on and off
Since your personal hotspot works on your cellular data it only makes sense that one has to work properly for the other to work at all. You can turn your cellular data on and off as follows:
-
Go to the Settings on your phone
-
Tap on Cellular
-
Tap the Cellular Data slider to off/white and back to on/green.
- Enable Maximize Compatibility (if you have an iPhone 12 Series)
The iPhone 12 has new network features, including 5G. This can cause problems when an older phone is trying to connect to your iPhone 12. You can solve this by opening the settings on your phone. Press on Personal Hotspot and move the Maximize slider to on.
You can find more ways to troubleshoot your personal hotspot here if it’s still not working.
Written by
Kristina Kalpaklieva




