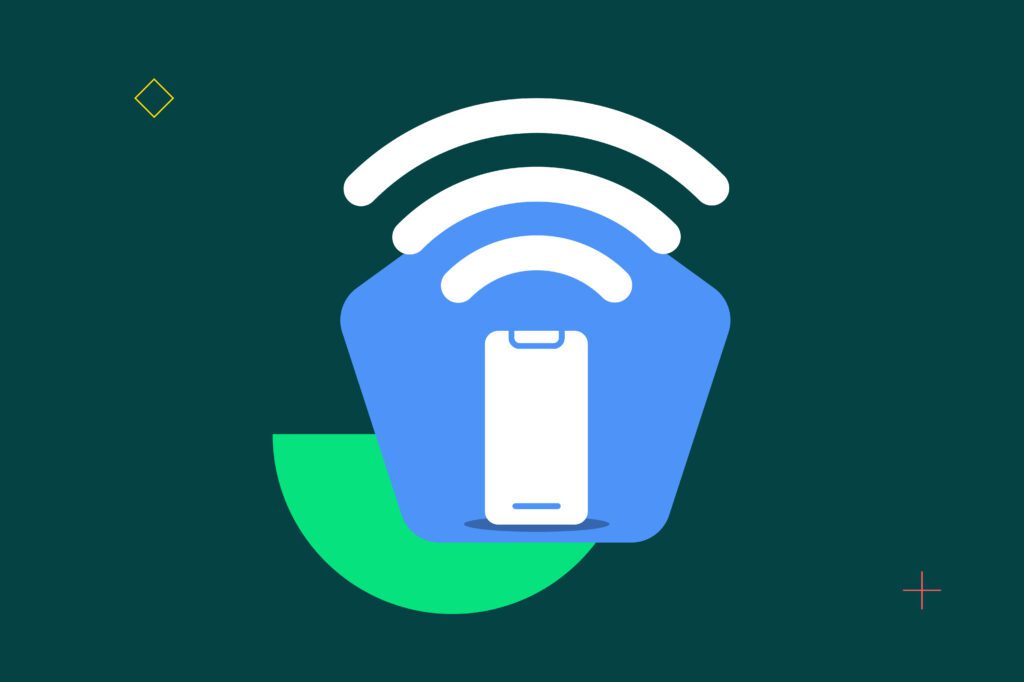Usa il telefono come hotspot personale | Crea una Wi-Fi portatile | Non avrai più bisogno di una Wi-Fi pubblica
Ci siamo passati tutti: hai bisogno di navigare su internet con il laptop, ma non c’è una Wi-Fi pubblica nei paraggi. In questa situazione, puoi creare un hotspot personale con il tuo cellulare e usarlo per connettere il laptop. Questa soluzione risolve molti altri problemi. Ad esempio, puoi usarla per aiutare un amico che ha esaurito il traffico dati, o se vuoi connettere la tua auto o console.
Tuttavia, non tutti sanno come funzionano gli hotspot e quanti dati consumano. Ti chiedi quale sia la magia dietro a un hotspot Wi-Fi personale e come usarlo sul tuo cellulare? Continua a leggere e ti sarà rivelato.
Che cos’è un hotspot Wi-Fi?
Un hotspot Wi-Fi è un po’ come un router tascabile che hai sempre a portata di mano. Esistono dispositivi appositi, ma di solito si usa il cellulare per questo scopo.
Come funziona? Un hotspot Wi-Fi usa la connessione dati del tuo cellulare e la trasforma in una rete Wi-Fi. Qualsiasi dispositivo dotato di funzionalità Wi-Fi potrà utilizzare questa rete per connettersi a internet.
È importante tenere a mente che l’hotspot personale consuma il traffico dati incluso nel tuo piano tariffario. Di conseguenza, se il tuo piano prevede un limite di dati, un consumo eccessivo comporterà spese aggiuntive. Di seguito sono riportati alcuni consigli per evitare che accada.
Come creare un hotspot su iPhone
Ma come puoi attivare la funzionalità hotspot su iPhone? È sufficiente seguire questi semplici passaggi:
- Apri le Impostazioni del tuo cellulare.
- Tocca Hotspot personale.
- Sposta l’interruttore su On.
In alternativa, se non trovi l’opzione Hotspot personale nelle Impostazioni:
- Tocca Cellulare.
- Tocca Hotspot personale.
- Sposta l’interruttore su On.
Le due procedure hanno lo stesso risultato: ora potrai usare il tuo iPhone come hotspot. Hai seguito i passaggi eppure non funziona? Scorri verso la fine dell’articolo per i nostri suggerimenti su come risolvere i problemi legati all’hotspot personale.
Come connettere un telefono al tuo hotspot personale
Ora sai come creare un hotspot personale su iPhone. Ma cosa devi fare per connetterti ad esso? Metti che, per esempio, vuoi condividere il tuo hotspot con un amico. Potrà connettervisi proprio come farebbe con qualsiasi altra Wi-Fi. Apri le impostazioni Wi-Fi sul tuo iPhone e seleziona l’hotspot che hai appena creato.
Qual è il nome assegnato al tuo hotspot personale? È indicato nello stesso menu in cui l’hai attivato e se vuoi puoi modificarlo.
Puoi anche impostare una password. Di seguito spiegheremo perché farlo è una buona idea. La password del tuo hotspot personale può essere cambiata nello stesso menu in cui l’hai attivato.
Come evitare un eccessivo consumo di dati
Per evitare di impiegare troppi dati, ricorda due cose. Prima di tutto, è importante assicurarsi che nessuno possa abusare del tuo hotspot personale. L’ultima cosa che vuoi è far esaurire il tuo traffico dati da qualcuno che nemmeno conosci.
Per proteggere il tuo hotspot personale su iPhone, è bene impostare una password, possibilmente una che non possa essere indovinata da chiunque sia nei paraggi: evita quindi di sceglierne una come la parola “password” o il tuo nome, che spesso è incluso nel nome del tuo hotspot. Di seguito riportiamo la procedura per impostare una password.
In secondo luogo, bisogna comprendere che l’hotspot Wi-Fi consuma il tuo traffico dati. Per evitare conti salatissimi, vorrai limitare la quantità di dati trasferiti dal tuo hotspot personale. A questo scopo, prima di connettere un laptop all’hotspot, assicurati che solo i programmi che desideri usare stiano utilizzando la connessione a internet.
Se non hai un abbonamento, ma una SIM ricaricabile, verifica di avere abbastanza dati a disposizione per l’hotspot personale. Non è il massimo se l’hotspot smette di funzionare improvvisamente perché hai terminato il traffico dati. Puoi sempre ordinare nuovi in modo semplicissimo qui su recharge.com. Visita la nostra pagina dedicata alle ricariche telefoniche per consultare l’elenco di operatori e piani disponibili.
Come creare un hotspot ovunque con il tuo telefono Android
Creare un hotspot è tanto facile sul tuo telefono Android quanto su iPhone. Ti basterà seguire questi passaggi.
- Apri le impostazioni del tuo telefono.
- Tocca Connessioni.
- Tocca Hotspot mobile e tethering.
- Sposta l’interruttore su On.
Così facendo avrai attivato l’hotspot personale sul tuo telefono Android. Puoi cambiare il nome e impostare una password per l’hotspot nello stesso menu che hai appena aperto per attivarlo.
Come connettere un laptop all’hotspot
A questo punto disponi di un hotspot personale pronto all’uso. Ma come connettervi il tuo laptop?
La connessione di un laptop o PC al tuo hotspot personale avviene con la stessa procedura che seguiresti per connetterlo a qualsiasi altra rete Wi-Fi. Prima di tutto, dovrai aprire le impostazioni Wi-Fi sul tuo computer. Su Windows, solitamente potrai accedervi dall’angolo in basso a destra dello schermo. Sui Mac, invece, troverai l’icona del Wi-Fi in alto a destra.
Una volta aperte le impostazioni Wi-Fi, ti basterà selezionare l’hotspot e digitare la password da te impostata. Congratulazioni! Ora sai come connettere un computer a un hotspot.
Hotspot Wi-Fi per auto: come fare?
Un altra situazione in cui puoi avvantaggiarti di un hotspot personale è l’auto. L’auto? E perché ne avresti bisogno proprio lì? Beh, ci sono sette buoni motivi per usare una connessione in auto. Non vuoi leggere l’articolo in inglese? In poche parole, è il modo perfetto per ascoltare la radio in digitale (o Spotify) in auto. In più, grazie a internet non ti perderai più, eviterai gli ingorghi e potrai intrattenere i bambini sul sedile posteriore.
Ma qual è il modo migliore di creare un hotspot Wi-Fi in auto? Il modo più economico per avere il Wi-Fi in auto consiste nel creare un hotspot personale con il tuo telefono (vedi sopra). Fatto ciò, potrai connettere una radio Wi-Fi per aggiungere ad ogni spostamento la migliore colonna sonora possibile, o i tablet dei bambini per tenerli impegnati durante un lungo viaggio.
Ovviamente, questa modalità consumerà il tuo traffico dati e potrebbe rivelarsi costosa a lungo andare. In alternativa, puoi installare un hotspot Wi-Fi dedicato nella tua auto. Per farlo puoi usare un dongle fornito dal tuo operatore o un router/modem da tenere in auto.
Ognuna di queste opzioni ha i propri costi, quindi assicurati di fare un po’ di ricerca per capire quale sia adatta alle tue esigenze e al tuo portafoglio. Per maggiori informazioni su come installare il Wi-Fi in auto, consulta questo articolo.
Hotspot: risoluzione dei problemi
Che fastidio quando la tecnologia ti si mette contro e qualcosa non funziona! Purtroppo, non esiste un metodo unico per capire perché il tuo hotspot iPhone non funziona. Ma niente paura: abbiamo raccolto per te i modi più comuni di risolvere i problemi di un hotspot che fa i capricci.
- Disattiva e riattiva l’hotspot personale
Un classico “spegni e riaccendi”: a volte è sufficiente disattivare e riattivare l’hotspot per tornare a connetterti in un batter d’occhi.
- Disattiva e riattiva i dati mobili
Poiché il tuo hotspot personale utilizza la connessione dati del cellulare, naturalmente quest’ultima è una condizione necessaria per il funzionamento del primo. Per disattivare e riattivare la connessione dati del cellulare:
- Apri le impostazioni del tuo telefono
- Tocca Cellulare
- Sposta l’interruttore Dati cellulare su off/bianco, quindi nuovamente su on/verde.
- Abilita Massimizza compatibilità (per iPhone 12 e modelli successivi)
L’iPhone 12 offre nuove funzioni per la connettività, tra cui la compatibilità con le reti 5G. Quest’ultima può causare problemi quando un telefono più vecchio cerca di connettersi al tuo iPhone 12. Per risolverli, apri le impostazioni del tuo telefono. Tocca Hotspot personale, quindi sposta l’interruttore Massimizza compatibilità su on.
Se non hai ancora risolto il tuo problema, consulta questo articolo per scoprire soluzioni ulteriori.